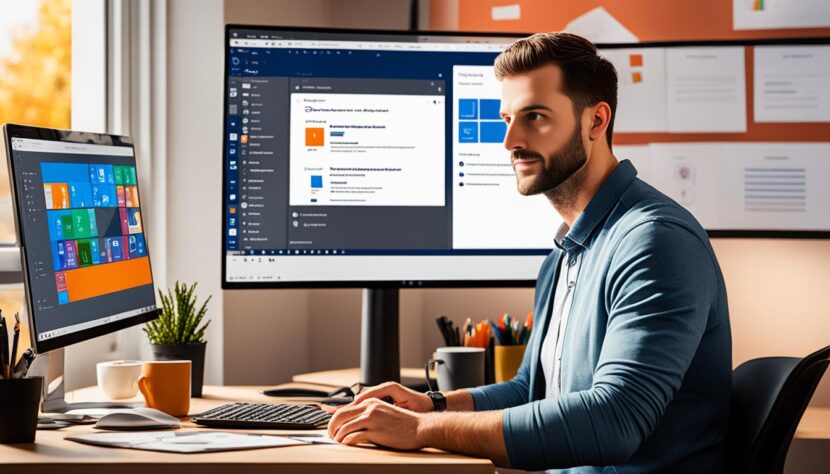Did you know over 75% of professionals feel they’re not using their operating system’s full potential? With Windows 11 now out, it’s a great time to close that gap. Welcome to our Windows 11 workshop. Here, we’ll explore the many features of Microsoft’s newest OS. Whether you’re new to tech or already know a lot, our sessions will make the switch to Windows 11 smooth and rewarding.
This detailed Windows 11 workshop gives you everything you need. You’ll learn about the new Start Menu, how to multitask better, and the latest security features. You’ll see how Windows 11 is different from Windows 10 and why it can change your digital life. Join our tutorials for all skill levels and start mastering Windows 11’s latest features.
Key Takeaways
- Gain insight into the major differences and improvements in Windows 11 compared to Windows 10.
- Learn the step-by-step process for installing and setting up Windows 11.
- Discover customization options in the new Start Menu for a personalized experience.
- Understand system and hardware requirements for optimal compatibility.
- Master multitasking with innovative Snap Layouts and improved virtual desktops.
- Explore the new security features and tools in Windows 11 for enhanced protection.
For more tips and insights on improving your digital workspace, check out this guide on the best free Digital Audio Workstations (DAWs) for music production on Windows and macOS systems here.
Introduction to Windows 11
Windows 11 is here to change how you use your devices. It brings new design and technology to your fingertips. Let’s explore what makes Windows 11 special and why you might want to upgrade.
Overview of Windows 11
Windows 11 has a design focused on making you more productive and creative. It features a new Start menu, a fresh taskbar, and works well with Microsoft Teams. These updates aim to make using your device smoother and more intuitive, bringing you closer to what matters most.
Key differences from Windows 10
Windows 11 looks different, with a new Start menu and a centered taskbar. It also promises better performance and less system load. Snap Layouts make multitasking easier, letting you arrange windows and apps with ease.
Why upgrade to Windows 11?
Upgrading to Windows 11 offers big benefits. You’ll see better performance and productivity, plus stronger security to protect your data. Regular updates keep your system up-to-date with the latest features and security.
| Feature | Windows 10 | Windows 11 |
|---|---|---|
| Start Menu | Left-aligned, traditional | Centered, refreshed design |
| Taskbar | Fixed icons | Centered icons, customizable |
| Multitasking | Basic support | Advanced Snap Layouts |
| Microsoft Teams Integration | Separate application | Built-in, seamless |
| Security | Standard | Enhanced, more robust |
Windows 11 Installation and Setup
Starting a Windows 11 installation can feel both exciting and a bit scary. This guide will help you through every step, whether you’re upgrading or starting fresh.
First, make sure your computer meets the needed system requirements. Check that your hardware is compatible to prevent any issues during setup.

- Backing up important data.
- Creating a bootable USB drive or DVD with the official Windows 11 image.
- Setting your BIOS to boot from your prepared USB or DVD drive.
Here are the steps for a smooth installation:
- Boot your computer: Put in the bootable media and restart your computer.
- Choose language and region: Pick your preferences in the setup window.
- Installation type: Decide if you want to upgrade or do a clean install.
- Partition selection: Choose where to install Windows 11 or make a new partition if needed.
After installing, set up your system to fit your style. This includes setting up your Microsoft account, choosing privacy settings, and making the interface your own for a better experience.
| Step | Action |
|---|---|
| 1 | Boot your computer using bootable media. |
| 2 | Select language and region preferences. |
| 3 | Choose either an upgrade or clean installation. |
| 4 | Select or create the partition for installation. |
This guide to windows 11 guides will help you through a simple installation. It covers common issues and tips for a setup that meets your needs.
Exploring the New Start Menu
The Windows 11 start menu has changed a lot, giving users a fresh look and feel. This part will show you how to customize it and use pinned apps for better workflow.
Customization options
Windows 11 lets you customize the start menu to fit what you like. You can move and group apps by dragging them. You can also add or remove items to control how it looks and works.
- Grouping apps: Combine apps into folders for an organized start menu.
- Custom backgrounds: Change the start menu background to match your desktop theme.
- Adjust layout: Choose between a more compact or expanded layout.
Utilizing pinned apps
Pinning apps in the Windows 11 start menu can make you more productive. Pin apps you use a lot so they’re easy to find. Right-click an app to pin or unpin it, keeping your important tools handy.
- Quick access: Pin essential software for rapid launch.
- Custom order: Arrange pinned apps in the order of your preference.
- Seamless updates: Keep your pinned apps current without cluttering the start menu.
Here’s a quick look at what’s new in the Windows 11 start menu:
| Feature | Windows 10 | Windows 11 |
|---|---|---|
| App Grouping | Limited | Enhanced |
| Background Customization | No | Yes |
| Pinned Apps Management | Basic | Advanced |
Windows 11 Compatibility
Before you upgrade to Windows 11, make sure your device meets the Windows 11 compatibility needs. It’s important to know the windows 11 system requirements and hardware compatibility.

System Requirements
Your device must have certain specs to run Windows 11 well. Here are the key windows 11 system requirements:
| Component | Minimum Requirement |
|---|---|
| Processor | 1 GHz or faster with 2 or more cores on a compatible 64-bit processor or System on a Chip (SoC) |
| RAM | 4 GB or more |
| Storage | 64 GB or larger storage device |
| System Firmware | UEFI, Secure Boot capable |
| TPM | Trusted Platform Module (TPM) version 2.0 |
| Graphics Card | DirectX 12 compatible graphics / WDDM 2.x |
| Display | >9” with HD Resolution (720p) |
| Internet Connection | Internet connection to perform updates and to download and use some features |
Hardware Compatibility
It’s also crucial to check hardware compatibility. Microsoft offers a PC Health Check app. This app checks if your hardware meets the windows 11 compatibility criteria. Using this tool can prevent compatibility problems and prepare your device for the upgrade.
Checking these things ahead of time will ensure a smooth upgrade to Windows 11.
New Taskbar Features
The Windows 11 taskbar has many new features to make using your computer better and more efficient. It offers easy ways to customize and includes widgets for extra info. This lets users make their taskbar fit their needs perfectly.
Taskbar Customization
Customizing the Windows 11 taskbar is easy and flexible. You can pin apps you use a lot, move icons around, and hide or show system icons. The settings also let you adjust where the start button and icons are, making your interface more personal.
Using Taskbar Widgets
Windows 11 widgets are a big plus for the taskbar. They give quick info and easy access to important tools. You can see the weather, news, calendar events, and more. Widgets can be set up to match what you like, turning the taskbar into a dynamic, useful tool.
Enhanced Multitasking with Snap Layouts
The Windows 11 Snap Layouts have changed how we multitask. Windows 11 now offers various grid patterns for quickly arranging windows. This makes multitasking more organized and efficient.
These Snap Layouts make multitasking better. With windows 11 multitasking features, you can easily put apps side-by-side. This helps you work more efficiently. Here are some key benefits:
- Customization: You can pick from different layouts to fit your work style and preferences.
- Organization: Structured window arrangements reduce clutter and keep you focused on tasks.
- Flexibility: Snap Layouts let you quickly switch between setups, making it easier to manage multiple projects.
Exploring customization options for Snap Layouts can make your workspace more personal and effective. Here’s a comparison of key aspects of Snap Layouts versus traditional window arrangements:
| Features | Traditional Window Arrangements | Windows 11 Snap Layouts |
|---|---|---|
| Grid Patterns | Limited | Multiple Predefined Options |
| Ease of Use | Manual Adjustments | One-Click Configuration |
| Flexibility | Low | High |
| Workspace Efficiency | Moderate | Enhanced |
Learning about Windows 11 Snap Layouts can boost your multitasking skills. It’s great for handling multiple tasks, joining virtual meetings, or working with large data sets.
Windows 11 Training: Tips and Tricks
Explore the advanced features of Windows 11 and find a wealth of Windows 11 tips to boost your system use. Our detailed windows 11 courses show you how to use its advanced tools. This lets you get the most out of the latest OS.
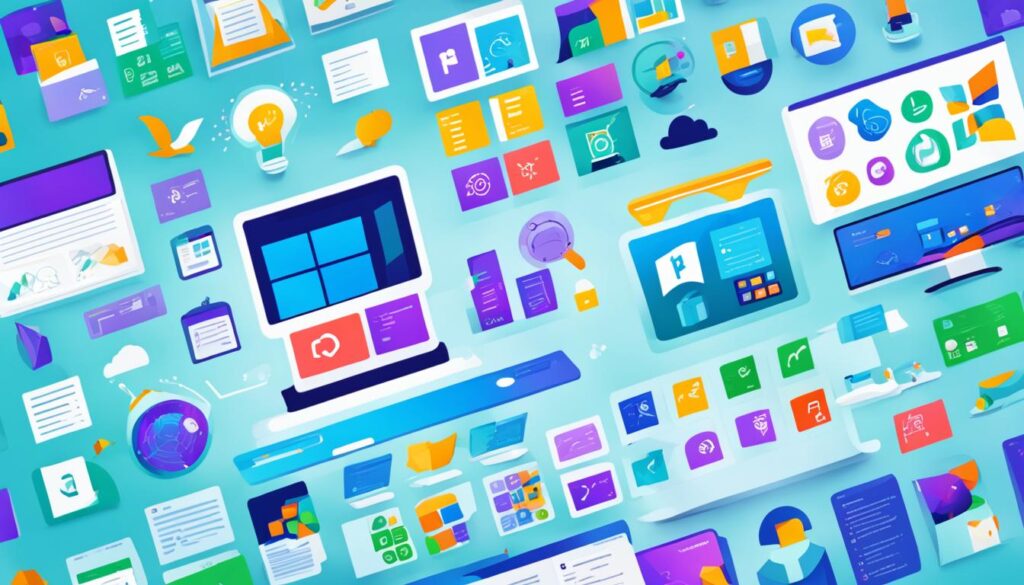
- Keyboard Shortcuts: Learn the many keyboard shortcuts that speed up Windows 11 use. Shortcuts like Windows + Shift + S for a quick screenshot or Windows + Alt + R for screen recording save time.
- Virtual Desktops: Use virtual desktops to organize your work better. Switch between them with Windows + Tab and improve your workflow easily.
- File Explorer Enhancements: Check out the new File Explorer features, such as advanced search, pinned folders, and better file management tools.
- Customization Options: See how making your settings personal can make Windows 11 yours. Learn creative ways to customize the Start Menu and taskbar.
These Windows 11 tips and advanced methods are just the start. Joining windows 11 courses gives you deeper insights and practical skills. These training sessions help you use Windows 11 more effectively every day.
| Feature | Advantage | How to Access |
|---|---|---|
| Keyboard Shortcuts | Increases efficiency | Settings > Keyboard Shortcuts |
| Virtual Desktops | Better organization | Settings > Virtual Desktops |
| File Explorer Enhancements | Improved file management | File Explorer > Advanced Settings |
| Customization Options | Personalized experience | Settings > Personalization |
Improved Virtual Desktops
Windows 11 has made virtual desktops better and easier to use. Now, you can organize your work better, which means you’ll be more productive and focused.
Creating and Managing Virtual Desktops
Creating and managing virtual desktops is simple in Windows 11. Just click the “Task View” button on the taskbar and choose “New Desktop.” This lets you separate work and personal tasks, keeping your space tidy.
Tip: You can rename each virtual desktop to make them easily identifiable, aligning with your workflow needs.
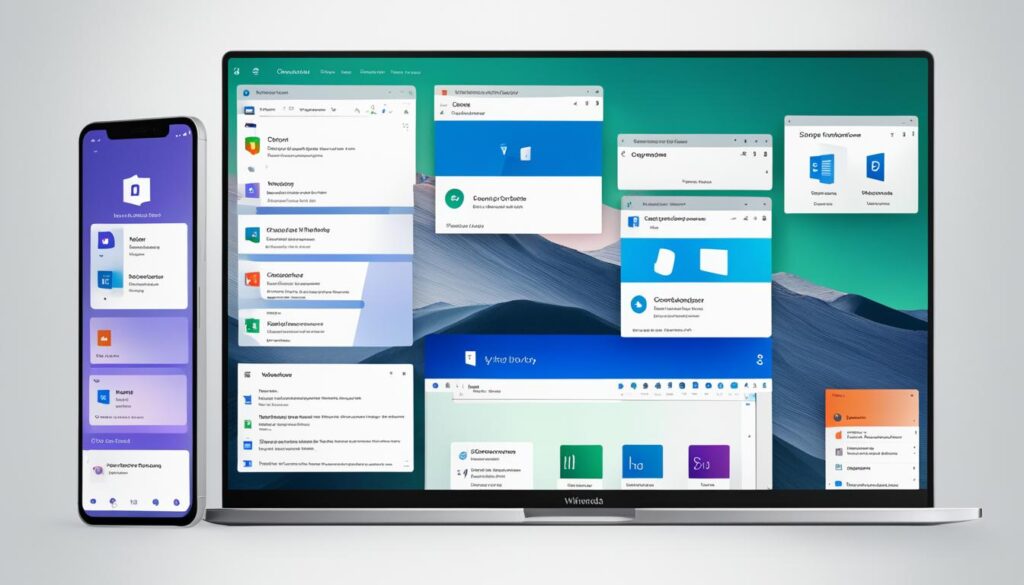
Switching Between Desktops
Switching between desktops is easy with Windows 11. Use keyboard shortcuts like Win + Ctrl + Left/Right Arrow to move between them. This makes multitasking smoother and keeps your workspace clean.
| Keyboard Shortcut | Action |
|---|---|
| Win + Ctrl + D | Create a new virtual desktop |
| Win + Ctrl + F4 | Close the current virtual desktop |
| Win + Ctrl + Left/Right Arrow | Switch between virtual desktops |
With these features in Windows 11 virtual desktops, you can make a workspace that fits your needs. You’ll be able to focus better without feeling swamped by too many windows.
Windows 11 Updates and Maintenance
Keeping your Windows 11 system up to date is key for security and performance. This part talks about how to handle Windows 11 updates and gives tips for system maintenance.
Managing updates
Handling Windows 11 updates can make your system more reliable. It’s important to check for updates often. You can find these by going to Settings > Windows Update. Here are some tips to help:
- Schedule Updates: Set your system to automatically download updates when you’re not using it. This avoids any problems.
- Troubleshoot Issues: If an update doesn’t work, use the troubleshooter. It can fix common problems and help updates go smoothly.
- Stay Informed: Always read the update notes from Microsoft. This way, you’ll know about new features and any changes.
System maintenance tips
Looking after your Windows 11 is as important as updating it. Here are some ways to keep your system running well:
- Regular System Scans: Use tools like Windows Defender for regular scans. This helps remove threats.
- Disk Clean-Up: Run the Disk Clean-Up tool now and then. It gets rid of files you don’t need and frees up space.
- Optimize Start-Up: Turn off programs that start automatically. This makes your system start faster and work better.
By paying attention to updates and maintenance, you’ll have a secure, strong, and efficient Windows 11 system.
Windows 11 Security Features
Windows 11 makes security a top priority, offering advanced tools to protect your data and privacy. As cyber threats grow, it’s key to know and use these new tools.
Overview of New Security Tools
Windows 11 brings a set of strong security features to keep your system safe. These include hardware-based isolation, data encryption, and advanced malware protection. Using these Windows 11 security features, you can lower your risk of cyber-attacks.
“With Windows 11, Microsoft doubles down on security, providing users with cutting-edge tools to keep data secure and ensure privacy.”
- Hardware-Based Isolation: Uses virtualization to create a secure space, keeping core processes safe from threats.
- Data Encryption: Keeps sensitive data safe, even if others try to access it.
- Advanced Malware Protection: Has real-time monitoring and automatic scans to find and stop threats.
Setting Up Windows Hello
Setting up Windows Hello gives you a quick, secure way to sign in without a password. This feature uses facial recognition or fingerprint scanning for access. Here are easy steps for your Windows Hello setup:
- Navigate to Settings > Accounts > Sign-in options.
- Select Windows Hello Face or Windows Hello Fingerprint.
- Click Set up and follow the instructions to finish setting it up.
Using these security tools and setting up Windows Hello helps you make the most of Windows 11’s improved security. This ensures a safer computing experience.
Integrating with Microsoft Teams
Microsoft Teams integration is a key feature of Windows 11. It makes communication and collaboration easy from your desktop. You can access chats, video calls, and meetings right from the taskbar.
Setting up your Microsoft Teams account on Windows 11 is simple. You can quickly set up your profile, sync contacts, and check permissions. This lets you use Microsoft Teams’s collaboration tools easily.
The Chat feature in Windows 11 Microsoft Teams is very useful. You can send messages from the taskbar without opening the Teams app. Just click the Chat icon to see recent chats, reply, or start a new one.
For companies wanting to boost security, workshops like Defend Against Threats with SIEM Plus are great. These workshops teach how to use Microsoft 365 Defender products for better protection.
Here’s a quick overview of some benefits of integrating Microsoft Teams with Windows 11:
- Seamless access to chats and video calls from the taskbar
- Easy synchronization of contacts and settings
- Efficient management of Teams accounts and permissions
- Quick access to recent conversations through the Chat feature
The Microsoft Teams integration in Windows 11 boosts productivity. As more companies use Windows 11, learning to use these tools is key for smooth communication.
Windows 11 Guides for Gamers
Windows 11 for gamers brings many new features to boost your gaming. It has tools for better performance and works well with XBOX Game Pass. This guide will show you how to get the most out of Windows 11 for gaming.
Optimizing Game Performance
Windows 11 has features to make games run smoother. The DirectStorage API helps games load faster, cutting down on wait times. To get the best performance, set your power settings to “Best Performance” and turn on Gaming Mode.
“By enabling Game Mode, Windows 11 efficiently reallocates system resources for a smoother gaming experience, reducing background activity and enhancing in-game performance.”
Hardware-accelerated GPU scheduling also cuts down on lag and boosts frame rates. This makes games more immersive. You can fine-tune your settings with the Xbox Game Bar and keep your graphics drivers updated for better performance.
XBOX Game Pass Integration
XBOX Game Pass changes the game for Windows 11 gamers. It gives you access to a huge library of games, including new ones from Xbox Game Studios. With XBOX Game Pass Ultimate, you can play games on PC, console, and in the cloud.
Here are some benefits of XBOX Game Pass:
- Extensive Game Library: Hundreds of games from different genres and studios.
- Xbox Cloud Gaming: Play Xbox games on your PC without waiting for downloads.
- Ultimate Membership Perks: Get exclusive discounts, deals, and free content.
Windows 11 and XBOX Game Pass work together to create a powerful gaming world. They offer convenience, variety, and the latest technology.
| Feature | Benefits |
|---|---|
| DirectStorage API | Faster load times and reduced latency |
| Game Mode | Optimized performance by reallocating resources |
| Hardware-Accelerated GPU Scheduling | Enhanced frame rates and lower latency |
| XBOX Game Pass | Access to a wide range of games and cloud gaming |
Conclusion
As we wrap up the Windows 11 workshop, it’s clear that learning Windows 11 makes computing more efficient and fun. We explored key features like the updated Start Menu and Taskbar. We also looked at advanced security and how it works with Microsoft Teams.
Windows 11 keeps getting better, adding new features that make everyday tasks easier and boost your productivity. Snap Layouts and improved Virtual Desktops show how Windows 11 helps you work better. It lets you customize your workspace for different tasks easily.
Keeping up with updates puts you ahead, ready to use all the new features Windows 11 offers. This is true whether you’re using it at home or at work. If you’re looking for new opportunities or career growth, check out the Sales Associate position at Scout Design Studio. Keep exploring Windows 11 and see how it improves your experience.